윈도우 자동 업데이트 간단하게 설정하기
컴퓨터를 사용하다 보면 윈도우 업데이트가 뜨는 경우가 간혹 있습니다. 업데이트 파일이 새로 갱신되거나 추가적으로 보안 및 개선 사항이 있으면 윈도우 업데이트를 하라고 뜨는데요. 당연히 시스템이 업그레이드가 되었으니까 사용하기에도 물론 좋겠죠?
저는 업데이트를 꼬박꼬박 하는 스타일인데 업데이트를 하지 않으면 컴퓨터 사용중에 자꾸 알람이 떠서 귀찮기도 하고 이왕 할 거 빨리 해버리자 하는 마음도 없지 않아 있습니다.
윈도우 업데이트 하기! 어떻게 하는지 아주 간단하게 포스팅해보도록 하겠습니다.
윈도우 검색기
윈도우 검색기를 통해 윈도우 업데이트 창으로 들어가주면 됩니다. 먼저 좌측 하단에 있는 돋보기 모양을 누르시고 검색어에 "windows 업데이트"를 검색하시면 최상단에 windows 업데이트 설정이 나옵니다. 클릭하여 진입해줍니다.
제어판에서는 시스템 설정에 있으니 편하신대로 들어가주시면 됩니다.
윈도우 업데이트
현재 업데이트 진행사항이 가장 위쪽에 표시가 됩니다. 저는 현재 최신 버전까지 업데이트가 된 상황이라서 딱히 추가로 업데이트를 할 게 없더라구요.
업데이트 확인
최신 상태지만 밑에 있는 "업데이트 확인" 버튼을 눌러보겠습니다.
업데이트 확인 중
위와 같이 업데이트가 잘 되었는지 확인을 하고 있습니다. 저는 이미 최신상태이기 때문에 따로 업데이트 보고서가 나오진 않았습니다.
윈도우 기능 업데이트
윈도우 업데이트 밑에 보시면 기능 업데이트가 따로 있습니다. 저도 현재 기능 업데이트는 하지 않은 상태라서 "지금 다운로드 및 설치"를 클릭하여 추가 기능을 업데이트 해줍니다.
업데이트 확인 중
마찬가지로 이용 가능한 업데이트가 있는지 확인을 하고 있습니다.
사용 가능한 업데이트 있음
윈도우 최신 상태로 되어 있지만 추가 기능 업데이트는 사용 가능한 업데이트가 있다고 나오네요. 자동으로 기능 업데이트가 진행되고 있습니다.
업데이트 진행 시간은 대략 5분에서 10분 가량 소요가 됩니다. (PC환경에 따라 차이가 날 수 있습니다.)
이 기능 업데이트가 종료되면 다시 시작하라는 문구가 나오는데 다시 시작을 눌러 컴퓨터를 재부팅 해주시면 됩니다. 이 부분에서 시간이 굉장히 오래 걸리더라구요. 윈도우 바탕화면도 새로이 바뀌었고 어떠한 기능이 추가되었는지는 잘 모르겠지만 확실히 달라진 부분이 있습니다.
이왕 사용하실 때 최신 버전으로 업데이트를 하셔서 사용하시길 바랍니다.
조금은 도움이 되셨나요? 도움이 되셨다면 '구독'과 '공감' 한번씩 부탁드리겠습니다.
그리드형(광고전용)
'IT 컴퓨터 관련 정보 > - 컴퓨터 활용 팁' 카테고리의 다른 글
| 곰플레이어 통합코덱 간단하게 다운받기 (0) | 2019.08.02 |
|---|---|
| 윈도우 이전 버전으로 되돌리는, 복구하는 방법 (0) | 2019.07.31 |
| 윈도우10 공유폴더 아주 쉽게 설정하기 (0) | 2019.05.25 |
| 윈도우10 USB로 만들기 (0) | 2019.05.20 |
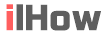












댓글