윈도우10 공유폴더 아주 쉽게 설정하기
사무실에서 근무하시는 분들이나 가정에 컴퓨터 여러대를 사용하시는 분들은 공유폴더를 필히 설정을 하시고 사용을 하는 것이 좋습니다. 간단한 자료들을 USB에 넣어서 넘겨주기는 너무 번거롭지 않겠습니까?
저도 집에 컴퓨터를 3대나 사용하고 있는데 자료를 옮기기에 공유폴더 만한게 없더라구요. 네트워크를 이용한 공유폴더 설정. 아주 간단하고 쉽게 정리해보았습니다.
화살표와 숫자만 천천히 따라오시면 쉽게 설정이 가능합니다. 어떻게 설정하는지 한번 알아보도록 하겠습니다.
네트워크 및 인터넷
윈도우7에서는 네트워크 및 공유센터 였던걸로 기억하는데 윈도우10은 네크워크 및 인터넷 설정으로 되어 있네요. 윈도우 우측 하단에 네트워크 아이콘이 있습니다. 아이콘을 클릭하셔서 네트워크 및 인터넷 설정으로 들어가줍니다.
네트워크 상태
네트워크 및 인터넷에 들어가시면 여러가지 카테고리가 나오는데 그 중 '상태' 카테고리를 클릭하시고 '공유 옵션' 으로 들어가줍니다.
공유 설정
위 이미지대로 개인 설정과 모든 네트워크 설정을 변경해주시면 됩니다. 개인 - 네트워크 검색켜기, 파일 및 프린터 공유 켜기로 체크하시고 모든 네트워크 설정도 이미지와 똑같이 체크하시고 변경 내용 저장을 눌러주시면 됩니다.
이렇게 하시면 공유 폴더를 만드는 기초를 다쳐놨다고 할 수 있겠습니다.
공유 폴더 설정
일단 원하는 폴더를 지정합니다. 기존에 있던 폴더도 괜찮고 새로 만들어도 상관은 없습니다. 저는 새로 만들어서 사용을 할 것이기 때문에 새로 폴더를 만들어서 설정을 시작했습니다.
폴더를 우클릭하셔서 속성으로 들어가줍니다.
네트워크 파일 및 폴더 공유 확인
속성으로 들어가시면 공유 탭이 있습니다 공유탭으로 이동하시면 가장 먼저 보이는 폴더 명과 공유 유무가 나옵니다. 현재 공유 안 함으로 나와 있죠? '공유' 버튼을 눌러 설정으로 들어가줍니다.
네트워크 액세스
우측 하단에 '공유' 버튼을 클릭하셔서 이 폴더를 공유할 수 있도록 활성화 시켜줍니다.
폴더 공유 확인 - 고급 공유
공유 안 함에서 공유됨으로 변경이 되었습니다. 확인 하시고 밑에 있는 고급 공유를 눌러서 옵션을 설정해줍니다.
고급 공유 설정
화살표대로 설정해주시면 되고 주석은 알아보기 편한 문구로 설정해주시면 됩니다. 그리고 권한을 눌러줍니다.
공유 사용 권한 설정
사용 권한은 모든 권한 허용으로 설정을 해주시고 확인을 눌러줍니다.
보안 속성 편집
보안탭으로 들어가셔서 편집을 눌러줍니다.
보안 탭 - 추가
우측에 보이는 '추가' 버튼을 눌러줍니다.
선택할 개체
다른 설정을 그대로 놔두시고 선택할 개체 이름에 'EVERYONE' 을 입력하시고 확인 버튼을 눌러줍니다.
공유 폴더 설정 마무리
이제 마지막 설정부분입니다. 그룹 또는 사용자 이름 everyone 클릭하시고 모든 권한 허용으로 설정해주시면 끝입니다. 적용을 누르고 확인 버튼을 누르면 이제 이 폴더를 공유가 됩니다.
폴더가 공유 되어있는지 확인을 하시려면 네트워크를 클릭하셔서 공유가 잘 이루어지고 있는지 확인 하시면 됩니다.
함께 읽으면 더 좋은 포스팅
조금은 도움이 되셨나요? 도움이 되셨다면 '구독'과 '공감' 한번씩 부탁드리겠습니다.
▧ 리뷰 제안 및 기타 문의
▧ chyool0723@gmail.com
그리드형(광고전용)
'IT 컴퓨터 관련 정보 > - 컴퓨터 활용 팁' 카테고리의 다른 글
| 윈도우 이전 버전으로 되돌리는, 복구하는 방법 (0) | 2019.07.31 |
|---|---|
| 윈도우 자동 업데이트 간단하게 설정하기 (0) | 2019.07.29 |
| 윈도우10 USB로 만들기 (0) | 2019.05.20 |
| 컴퓨터 포맷 및 초기화 1분도 안 걸리는 방법 (0) | 2019.05.18 |
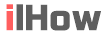



















댓글