파워포인트를 사용해서 PPT를 만들거나 문서 작업을 할 때 중요한 파일 같은 경우에는 암호를 설정해서 사용하는 경우가 많습니다.
내가 만든 파일을 다른 사람이 함부로 열어볼 수 없기 때문에 사생활 보호 및 파일 보호가 가능하기 때문인데요. 파워포인트 파일 암호 설정 방법은 굉장히 간단하며, 해제 방법도 간단합니다.
오늘은 파워포인트 프레젠테이션 암호 설정 및 해제 방법에 대해서 알아보겠습니다.

파워포인트 슬라이드 세로 변경 방법
파워포인트로 PPT를 만들거나 작업을 할 때 보통 가로 슬라이드를 많이 사용합니다. 파워포인트 기본 화면도 가로로 설정이 되어 있고, 세로로 사용할 일이 있다면 보통 다른 프로그램을 사용하
ilhow.com
파워포인트 슬라이드 크기 사이즈 조절 방법 꿀팁
파워포인트의 활용도는 무궁무진합니다. 저는 주로 썸네일을 만드는 작업을 할 때 파워포인트를 사용하고 있는데요. "슬라이드"라고 불리는 흰 페이지에 표현하고 싶은 도형, 이미지, 텍스트를
ilhow.com

Step 1. 파일 선택하기
먼저 프레젠테이션 새 창을 열어주세요. 현재 작업 중인 파일을 열어주셔도 되고, 작업하기 전에 미리 암호부터 설정해놓고 작업을 시작하셔도 상관없습니다.
프레젠테이션 창이 열리면 상단 리본 메뉴에서 "파일"을 클릭해주세요.

Step 2. 암호 설정 선택하기
파일 메뉴에서 제일 상단에 있는 "정보"를 선택해주세요. 그리고 우측 프레젠테이션 보호 버튼을 클릭하여 "암호 설정"을 선택해주세요.

Step 3. 암호 입력하기
현재 열려있는 파일에 설정할 비밀번호를 입력해주신 뒤에 "확인" 버튼을 눌러주세요. 파일을 암호화하는 대신 암호를 잊으면 복구가 불가능하니 신중하게 설정해서 입력해주시면 됩니다.

Step 4. 파일 열기
방금 암호를 설정한 파일을 종료한 후에 다시 실행해보니 위의 화면처럼 암호를 입력하라는 팝업창이 생겼습니다. 이제 이 파일은 암호를 입력해야 수정 및 읽기가 가능합니다.

Step 5. 암호 해제하기
암호 해제하는 방법도 매우 간단합니다. 아까와 같은 방법으로 [파일] → [정보] → [프레젠테이션 암호]를 열어주세요. 그리고 설정되어 있는 암호를 지우신 후에 "확인" 버튼을 클릭하시면 해당 파일에 설정된 암호가 해제됩니다.
파워포인트 슬라이드 세로 변경 방법
파워포인트로 PPT를 만들거나 작업을 할 때 보통 가로 슬라이드를 많이 사용합니다. 파워포인트 기본 화면도 가로로 설정이 되어 있고, 세로로 사용할 일이 있다면 보통 다른 프로그램을 사용하
ilhow.com
파워포인트 슬라이드 크기 사이즈 조절 방법 꿀팁
파워포인트의 활용도는 무궁무진합니다. 저는 주로 썸네일을 만드는 작업을 할 때 파워포인트를 사용하고 있는데요. "슬라이드"라고 불리는 흰 페이지에 표현하고 싶은 도형, 이미지, 텍스트를
ilhow.com
'IT 컴퓨터 관련 정보 > - 컴퓨터 활용 팁' 카테고리의 다른 글
| 구글, 크롬 브라우저 팝업 차단 해제 방법! 차단하는 것을 권장! (0) | 2021.02.24 |
|---|---|
| 파워포인트 최근 문서 항목 지우기, 삭제 방법 (0) | 2021.02.18 |
| 카카오톡 글자 크기 변경하는 방법 엄청 간단해요 (0) | 2021.02.10 |
| 마이크로소프트 엣지 즐겨찾기 모음 설정 방법 (0) | 2021.02.08 |
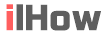




댓글