파워포인트로 PPT를 만들거나 작업을 할 때 보통 가로 슬라이드를 많이 사용합니다. 파워포인트 기본 화면도 가로로 설정이 되어 있고, 세로로 사용할 일이 있다면 보통 다른 프로그램을 사용하는 편인데요.
파워포인트도 세로로 작업이 가능하고, 작업 도중에 세로로 변경도 가능합니다. 하지만 세로로 변경하는 방법을 몰라서 헤매시는 분들이 꽤 많으시더라고요.
그래서 오늘은 파워포인트 슬라이드 세로 변경 방법에 대해서 알아보겠습니다.

파워포인트 슬라이드 크기 사이즈 조절 방법 꿀팁
파워포인트의 활용도는 무궁무진합니다. 저는 주로 썸네일을 만드는 작업을 할 때 파워포인트를 사용하고 있는데요. "슬라이드"라고 불리는 흰 페이지에 표현하고 싶은 도형, 이미지, 텍스트를
ilhow.com
엑셀 파일 워크시트 저장할 때 암호 설정 방법
직장에서 일을 할 때, 집에서 일을 할 때 사용하는 소프트웨어 중 하나는 바로 엑셀입니다. 엑셀은 가장 기초적인 문서 작업 소프트웨어이면서 많은 사람들이 가장 많이 사용하기도 하는데요.
ilhow.com

Step 1. 디자인 → 사용자 지정 슬라이드 크기 선택하기
파워포인트 슬라이드를 세로로 변경하는 방법은 간단하기 때문에 누구나 쉽게 하실 수 있습니다.
먼저 파워포인트를 실행해주세요. 그리고 상단 리본 메뉴에서 "디자인"을 선택하신 후에 하단 메뉴에서 [슬라이드 크기 → 사용자 지정 슬라이드 크기]를 순서대로 클릭해주세요.

Step 2. 슬라이드 방향 설정하기
[사용자 지정 슬라이드 크기]에서는 자신이 원하는 슬라이드 크기뿐만 아니라 슬라이드 방향, 번호도 설정이 가능합니다. [방향] 탭에서 슬라이드 방향을 "세로"로 체크해주신 후에 "확인" 버튼을 클릭해주세요.

Step 3. 크기 조정하기
슬라이드 방향을 조절하고 나면 새 슬라이드 크기 조정 팝업창이 뜨는데요. 새로 시작하는 슬라이드같은 경우에는 최대화, 맞춤 확인 둘 중에 아무거나 선택하셔도 상관없습니다.

Step 4. 슬라이드 세로 변경 완료
다시 파워포인트 프레젠테이션으로 돌아와 확인해보니 슬라이드가 세로로 변경된 것을 확인하실 수 있습니다.
슬라이드 세로 방향으로 변경 방법 굉장히 간단하죠?

Step 5. 작업 중인 슬라이드 세로 변경하기
PPT 작업을 할 때 여러 개의 슬라이드 중 하나만 세로로 변경하고 싶다면 어떻게 해야 할까요? 아쉽게도 여러 개의 슬라이드 중 하나만 세로로 변경할 수는 없습니다.
그리고 작업 중인 슬라이드를 세로로 변경할 때 슬라이드 크기 조정 창에서 "최대화"를 선택하시면 위 화면처럼 이미지가 잘리거나 글자 위치가 뒤죽박죽 되어버리는데요. 이럴 때는 "최대화"가 아닌 "맞춤 확인"을 하시면 됩니다.

Step 6. 작업 중인 슬라이드 세로 변경(맞춤 확인)
작업 중인 슬라이드를 세로로 변경한 뒤 "맞춤 확인"을 했을 때 이미지도 잘리지 않고, 글자도 슬라이드 크기에 맞게 변경되는 것을 확인하실 수 있습니다.
이상 파워포인트 프레젠테이션 슬라이드 세로 방향으로 변경하는 방법에 대해서 알아보았습니다.
파워포인트 슬라이드 크기 사이즈 조절 방법 꿀팁
파워포인트의 활용도는 무궁무진합니다. 저는 주로 썸네일을 만드는 작업을 할 때 파워포인트를 사용하고 있는데요. "슬라이드"라고 불리는 흰 페이지에 표현하고 싶은 도형, 이미지, 텍스트를
ilhow.com
엑셀 단축키 모음 업무 효율이 두배!
엑셀 단축키 모음. 업무 효율이 두배 사무실에서 근무하시는 분들이나 컴활(컴퓨터 활용능력) 시험을 준비하시는 분들에게 꼭 필요한 엑셀 단축키 모음을 준비해봤습니다. 여기저기 SNS에 많이
ilhow.com
'IT 컴퓨터 관련 정보 > - 컴퓨터 활용 팁' 카테고리의 다른 글
| 마이크로소프트 엣지 즐겨찾기 모음 설정 방법 (0) | 2021.02.08 |
|---|---|
| 11번가 거래 내역서, 영수증 확인 및 출력 방법 (0) | 2021.02.05 |
| 마이크로소프트 엣지 다운로드 폴더 위치 변경 방법 (0) | 2021.02.04 |
| 마이크로소프트 엣지 Edge 시작 페이지 설정 10초 만에 하기 (0) | 2021.02.04 |
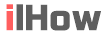




댓글