엑셀(Excel) 초급 :: 특수문자, 기호 입력하기
엑셀 초급 중 기호 입력하는 방법에 대해서 알아보도록 하겠습니다. 초급자를 위한 포스팅이니 중급자 이상은 뒤로가기 하셔도 무방합니다^^
엑셀이나 한글을 사용하시는 분들은 기호를 아주 많이 사용을 하시는데요. 기호를 입력하는 두 가지 방법에 대해서 알아보도록 하겠습니다.
아주 아주 쉽고 간단하니 천천히 따라오시면 됩니다.
기호 입력하기 :: 삽입 - 기호
먼저 첫 번째 방법은 일반적으로 사용하는 방법은 아닌데 초급자 분들이 사용하기에는 좋습니다.
삽입 탭으로 들어가시면 우측 상단에 "기호" 가 있습니다. 기호를 클릭하시면 됩니다.
기호 입력하기 :: 기호 선택
기호탭으로 들어가시면 여러가지 기호들이 나열되어 있습니다. 여러가지 기호, 일본어, 아랍어 등 여러가지 기호들이 모여있습니다. 원하는 기호를 클릭하시고 "삽입" 버튼을 누르면 엑셀 창에 바로 입력이 됩니다.
기호 입력하기 :: 기호 입력
여러개의 기호를 입력을 해봤습니다. 위 이미지처럼 선택하고 삽입했던 기호들이 엑셀 창에 바로 입력이 됩니다.
이렇게 기호 탭을 이용하는 방법 말고 컴퓨터를 어느 정도 사용하시는 분들이 기호를 입력하는 방법에 대해서 알아보겠습니다.
기호 입력하기 :: 단축키 사용하는 방법
두 번째 소개시켜드릴 방법은 단축키를 사용하는 방법입니다. 엑셀 뿐만 아니라 메모장이나 채팅창, 검색창 등 윈도우에서 사용하는 모든 프로그램에서 사용하실 수 있는 방법입니다.
먼저 ㅁ을 입력하시고 한자키를 누르시면 됩니다. 아주 간단하죠?
기호 입력하기 :: 단축키 활용하기
ㅁ 한글 자음과 한자키를 누르면 이렇게 밑에 기호창이 나오게 됩니다. 일부분만 나오기 때문에 우측 하단에 있는 ≫을 클릭하시면 전체보기로 기호를 보실 수 있습니다.
※ 혹 키보드에 한자 키가 없으신 분들은 방향이 옆에 있는, 키보드 우측에 있는 컨트롤(CTRL) 키를 누르시면 됩니다. 우측 컨트롤 키는 한자키로도 쓰입니다.
기호 입력하기 :: 단축키 기호 전체보기
앞서 말씀드린 대로 ≫를 클릭하면 나오는 전체보기 창입니다. 원하시는 기호를 클릭하시면 바로 엑셀창에 입력이 됩니다.
밑에 예문을 몇 개 작성해봤습니다.
기호 입력하기 :: 기호 활용 방법
제가 대충 머릿속에 생각나는 예문을 들어서 예를 표기해봤습니다. 이런 식으로 기호를 알맞은 문구와 함께 사용을 하신다면 읽는 이에게 있어서 조금 더 의사 전달력을 높이실 수 있습니다.
조금은 도움이 되셨나요? 도움이 되셨다면 '구독'과 '공감' 한번씩 부탁드리겠습니다.
그리드형(광고전용)
'IT 컴퓨터 관련 정보 > - 컴퓨터 활용 팁' 카테고리의 다른 글
| 크롬 검색 기록 삭제하는 방법 (0) | 2019.08.19 |
|---|---|
| 키보드 속도 간단하게 설정하기 (0) | 2019.08.19 |
| 엑셀(Excel) 초급 :: 셀 선택하기 (0) | 2019.08.14 |
| 인터넷 익스플로러 시작페이지 변경 및 고정하기 (0) | 2019.08.13 |
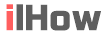












댓글