화면보호기 간단하게 설정하기
컴퓨터를 사용할 때 화면보호기 기능을 설정 안하시는 분들이 많이 계시고 설정할 줄 모르시는 분들도 꽤 계신걸로 알고 있습니다.
화면보호기는 자리를 비웠을 때 다른 사람이 무슨 작업을 하는지 알지 못하게 할 수 있습니다. 사용자에 따라서 용도가 다르긴 하지만 화면보호기는 웬만하면 설정해주시는게 좋죠.
아주 간단하게 설정할 수 있으니 화면보호기 설정하는 방법에 대해서 알아보도록 하겠습니다.
개인설정으로 들어가기
먼저 바탕화면에 마우스 우클릭을 해줍니다. 우클릭을 하시면 여러가지 옵션이 나오는데 저희가 사용할 기능은 "개인 설정"입니다. 개인설정을 눌러줍니다.
개인설정 - 잠금화면
개인설정으로 들어가시면 여러가지 탭이 나옵니다. 그 중에서 "잠금 화면" 탭으로 이동해줍니다. 클릭하여 이동합니다.
잠금 화면 - 화면 보호기 설정
잠금 화면 탭으로 이동을 하면 가장 하단에 "화면 보호기 설정" 이라고 있습니다. 화면 보호기 설정으로 들어가줍니다.
화면 보호기 설정
가장 기본값으로 (없음)으로 설정이 되어 있습니다. 여섯가지 화면 보호기 옵션이 있습니다. 원하는 옵션으로 하나하나 눌러 보시고 마음에 드시는 옵션으로 선택을 하시면 됩니다.
화면 보호기 설정2
저는 비눗방울을 좋아해서 비눗방울로 설정을 해보았습니다. 원하는 옵션을 선택하시면 위에 작은 모니터로 미리보기가 가능합니다. 확인을 하시고 대기 시간을 설정해주세요.
대기시간은 내가 키보드와 마우스를 움직이지 않고 시간이 흘렀을 때를 이야기합니다. 5분으로 설정을 하시면 5분동안 컴퓨터를 사용하지 않을 시 화면보호기가 모니터에 나타나게 됩니다.
원하는 대기 시간을 설정하시고 최종적으로 확인 버튼만 누르면 화면보호기가 설정이 되는 겁니다.
3차원 텍스트 화면보호기
6가지 옵션중에서 3차원 텍스트 기능은 사용자 설정에 따라서 바꿀 수 있습니다. 3차원 텍스트를 선택하시고 "설정" 을 눌러주세요.
3차원 텍스트 설정
기본 문구는 Windows 10으로 되어 있는데 이 문구를 "OOO 사랑해" 라던지 "이번주에 로또 1등" 이런식으로 문구를 교체하셔도 되고 해상도나 크기, 회전속도 등 여러가지 옵션을 사용자가 원하는 설정으로 바꿔서 사용하실 수 있습니다.
기본적인 비눗방울이나 리본 등 기본 옵션에 있는 걸 사용하셔도 되시고 이렇게 3차원 텍스트로 내가 원하는 문구로 설정을 하셔도 됩니다.
조금은 도움이 되셨나요? 도움이 되셨다면 '구독'과 '공감' 한번씩 부탁드리겠습니다.
그리드형(광고전용)
'IT 컴퓨터 관련 정보 > - 컴퓨터 활용 팁' 카테고리의 다른 글
| 윈도우 비밀번호 간단하게 설정하기 (0) | 2019.08.09 |
|---|---|
| 윈도우10 1903 최신버전 업데이트 간단하게 설치하기 (0) | 2019.08.08 |
| 엑셀 단축키 모음 업무 효율이 두배! (0) | 2019.08.06 |
| 윈도우 단축키 모음 가장 많이 쓰는 것 (0) | 2019.08.06 |
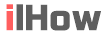












댓글