안녕하세요. 오늘은 아이폰 에어드롭으로 사진 전송하는 방법에 대해서 안내해드리려고 합니다. 갤럭시 노트에서 아이폰으로 기기 변경을 하면서 가장 좋은 점은 아이폰에서 아이폰으로 바로 사진을 전송할 수 있는 기능인 에어드롭이었습니다.
주변에 아이폰을 쓰는 사람들이 많은 점도 있었지만 내가 찍은 사진의 해상도가 변경되지 않고 그대로 옮겨간다는 점이 굉장히 마음에 들었는데요. 심지어 에어드롭 사용 방법도 쉬워서 더 좋았습니다.
지금부터 에어드롭 아이폰 사진 전송 방법에 대해서 알아보겠습니다.
함께 읽으면 더 좋은 포스팅
아이폰 사진 앱 열기
에어드롭을 통해서 사진을 전송하기 위해서 먼저 사진이 저장되어 있는 갤러리를 열어주셔야 합니다. 아이폰 기본 앱 중 "사진"을 찾아서 열어주세요.
선택 누르기
하나의 사진만 전송한다면 해당 사진을 선택하시면 되지만 여러개의 사진을 에어드롭을 통해서 보내려면 먼저 사진을 선택해주시는 것이 편합니다.
사진 앱 우측 상단에 있는 "선택" 버튼을 눌러주세요.
사진 선택 및 공유 버튼 선택하기
에어드롭을 통해서 전송하고자 하는 사진을 모두 선택해주세요. 그리고 좌측 하단에 있는 "공유" 버튼을 눌러주시면 됩니다.
에어드롭 선택하기
공유 버튼을 누르시면 사진을 전송할 수 있는 다양한 애플리케이션이 등장합니다. 여기서 "에어드롭 AirDrop"를 선택해주세요.
상대방 에어드롭 선택하기
혹시 상대방 에어드롭이 뜨지 않아서 당황하셨나요? 사진을 전송하기 위해서는 상대방 에어드롭이 필요한데 만약 상대방이 뜨지 않는다면 상대방 아이폰 잠금이 해제되어 있지 않아서 그렇습니다.
상대방 아이폰 잠금을 풀어주신 뒤에 다시 확인해보시면 상대방 에어드롭이 표시되는 것을 확인하실 수 있습니다. 사진을 전송하고자 하는 상대방의 에어드롭을 선택해주세요.
수락 및 저장하기
상대방 폰으로 확인해보면 위의 이미지처럼 "누구님이 몇장의 사진을 공유하려고 합니다"라는 글과 함께 팝업창이 뜹니다. 여기서 "수락" 버튼을 누르시면 해당 사진이 "사진"앱에 바로 저장되고, 사진 앱을 통해서 저장된 사진을 확인하실 수 있습니다.
함께 읽으면 더 좋은 포스팅
조금은 도움이 되셨나요? 도움이 되셨다면 '구독'과 '공감' 한번씩 부탁드리겠습니다. 좋은 하루 되세요♥
그리드형(광고전용)
'휴대폰 정보 > - 모바일 활용 팁' 카테고리의 다른 글
| 아이폰 자동 켜짐 현상 들어서 깨우기 설정 방법 (0) | 2020.12.10 |
|---|---|
| 아이폰 카카오톡 상대방 차단, 숨김, 즐겨찾기 방법 (0) | 2020.12.09 |
| 아이폰 다크 모드, 라이트 모드 설정 5초 만에 해결 (0) | 2020.11.30 |
| 아이폰 카카오톡 채팅방 상단 고정 방법 (0) | 2020.11.29 |
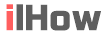











댓글